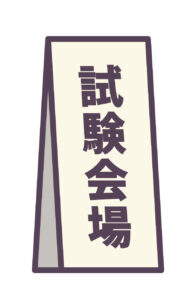便利なショートカットキー その3

ショートカットキーシリーズ その3。前回まではこちら。
ぜひ使ってほしいショートカットキー その1
「ショートカットキー」ってナニ? ふだんマウスでやっている操作をキーボードで行います。 例えば、文書を作成しているときに、 キーボードで入力して↓マウスに持ち替え…
前回までに「Ctrl + C、Ctrl + V でコピペを楽に!」というお話をしましたが、今回はその発展型から。
たくさんのテキストや画像を一気にコピペる!
たくさんのテキストをコピペしたい時、1つずつCtrl+CでコピーしてCtrl+Vで貼り付けて、それを繰り返すのは面倒です。コピーしようとしたときに誤って元の画像の位置を動かしてしまったり、レイアウトを壊してしまったりの事故が起きてしまうことも。
例えば、下のように同じ画像や文字列を何回も使うものを作るときに便利ですよー
1日目の対戦表からテキスト(文字)や画像をコピーして、赤の囲みの部分に貼り付けるような作業にとても便利。
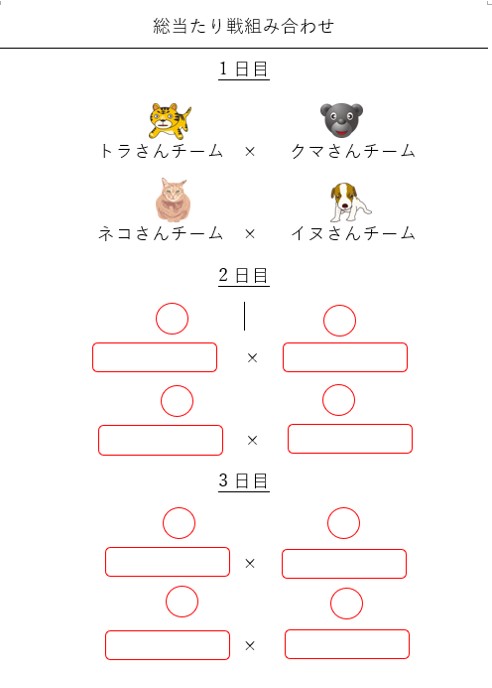
やりかたは、まずは、一気にコピーします。
まずはトラのイラストを選択して、Ctrl+C(コピー)。次に「トラさんチーム」の文字を選択して、Ctrl+C。次にクマのイラストを選択してCtrl+C。そのようにしてすべてのイラストと文字をコピーします。
すべてのコピーが終わったら、Windowsキー + V!
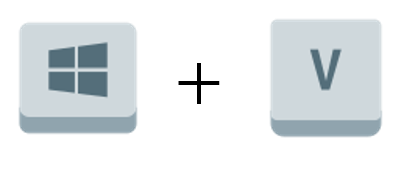
クリップボードが出てきたら、選択してクリックすると貼り付けできます。
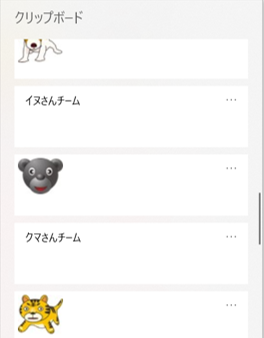
テキストだけじゃなく画像もクリップボードに保存されるのでとても便利ですね。
ちなみに、コピーされたものの右端に表示された … の部分をクリックするとメニューが表示されます。
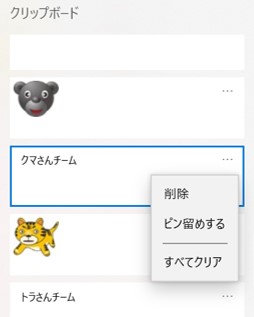
「削除」でその項目だけ削除。
「ピン留めする」は、すべて削除や再起動をしてもクリップボードに残ります。
「すべてクリア」はピン留めしたもの以外を全部消します。
ファイル名も保存場所もわからなくなったとき
今回の記事を作成している途中のできごと。
恥ずかしながら、記事用に数日前に何気なく作業途中のファイルを保存してしまいまして、
「おぉ... そういえばたしかこの前の途中まで作っといたアレはどこに保存したかいのう??」
という事態に陥ってしまいました。
そんなときに役立つ機能(ショートカット)をみなさんにも紹介しておきますねー。
「何日か前に作業したファイルを見たいけど、ファイル名がわからなくなった・・」とか「うっかり画面を閉じててしまった・・」とかの困ったときに役立ちます。
Windowsキー+tabキーを押してみてください。
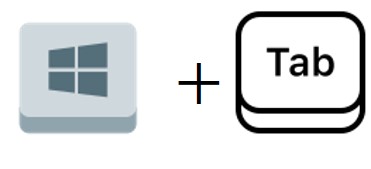
タスクビュー(作業の一覧)が開いて、現在作業中のものから、画面を下にスクロールしていくと10日前のものまで活動履歴を見ることができます。
ごみ箱に入れたこと(削除)も記録が残ってます。
ちょっと前に見たアレはどこ? というときは、あわてず、「Windowsキー+tabキー」でご確認を。
今回はここまで。
パソコン、ITの困りごと、購入相談はお気軽にどうぞ。