初心者のためのデジタルデータ保存の基本 :その2 (名前のつけ方のコツ)

ファイルを保存するときに名前をあまり考えずにつけて、なにげなくどこかに保存してしまって、後で探すのに苦労したー なんてことはありませんか?
「どこに置いたっけ?・・」「ファイル名は?・・」
また、いつの間にかデスクトップやドキュメントフォルダの中に、なんのファイルかさっぱりわからんファイル、どれが最新なのかよくわからんファイル・・
book1.xlsx
book2.xlsx
book3.xlsx
001.jpg
002.jpg
003.jpg
見積.xlsx
見積り2.xlsx
見積り最終.xlsx
見積り最終3.xlsx・・・
「コレ何やったけ?ファイル」がいくつか存在していないでしょうか?
(ドラマ)ファイル名を場当たり的につけちゃったら・・
あなたは、A社に本日17時までに前回提出した見積書に変更を加えて提出しないといけません。
現在の時刻は16時。前回の見積書にちょっと手を加えたらできるので大したことは無いだろうと考えていたので、別の仕事をしてたらギリギリの時間になってしまいました。急いで取りかかります。
「さて、エクセルで作った見積書を開いてと、んーファイル名は何だったけ?・・」
前回作成したときにバタバタしていて、とりあえず保存してしまったため、どのような名前をつけたのかはっきり覚えていませんでした。
「急いで探さないと・・」
探すものは「A社に提出した最新版の見積書」。
自分で作って自分で保存したファイルです。自分で見つけるしかありません。
お客さんとの約束の時間は刻々と迫ってきます。上司からの残業禁止命令のプレッシャーもある。孤独な闘いが始まります。
さあ、どうする?
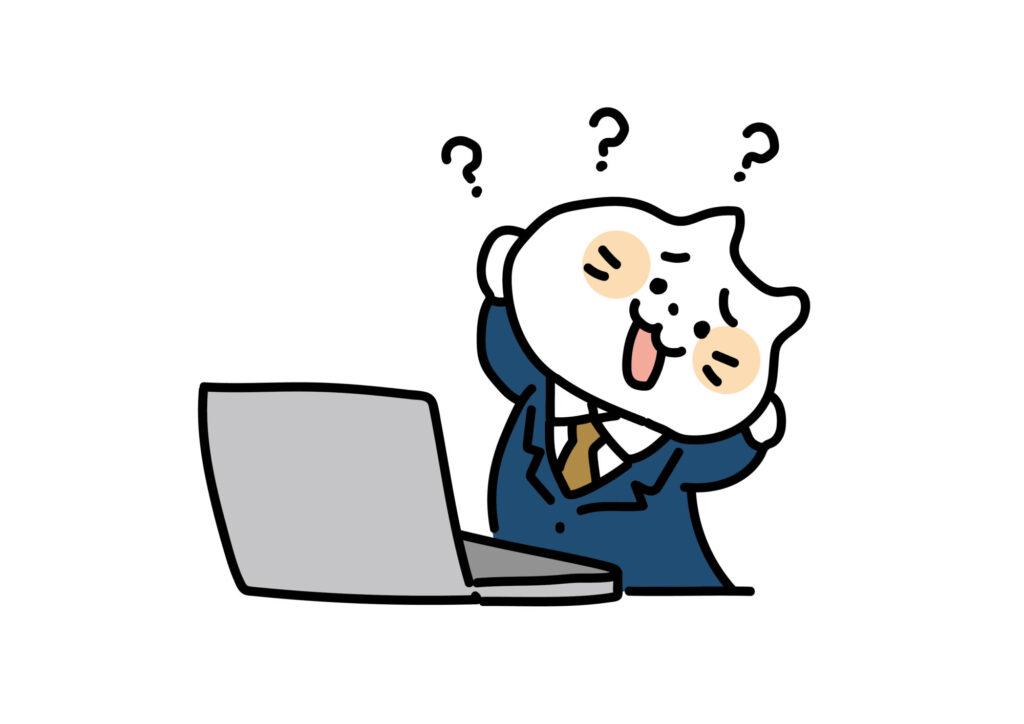
ファイル名の一部にでも「A社」とか「見積書」とかをつけていれば、検索機能で絞り込むことができます。
まずは、「A社」で検索してみます。
「ない・・」(汗)
次に「見積書」で検索します。
「ない・・」(汗)(汗)
「いやいや、ないはずはない!」
ドキュメントフォルダにはいろんなファイルがたくさん置いてあります。仕方がないのでざーっと目で見て探してみます。
そこで ふと 1つのファイルが目に留まります。
ファイル名は、「山田様2.xlsx」
そういえば、A社の担当の山田さんに提出するので、そのような名前にしたことを思い出しました。これまで山田さんとは何度も打合せして、そのたびに見積書を再提出してきました。
「山田」で検索してみます。すると、
山田.xlsx
山田修正.xlsx
山田修正2.xlsx
山田様2.xlsx
山田様3.xlsx
山田様4.xlsx
を発見しました。
なんとなく、「山田修正2.xlsx」か「山田様4.xlsx」のどちらかが最新みたいです。
その2つのファイルを開いて確認してみます。
「山田様4.xlsx」が最新の見積書だと確認できました。めでたし、めでたし。
しかし、この間10数分・・ ムダな時間が過ぎてしまいました。急がねば。

必要な時に必要なものをパパッと出せることが効率化の第一歩
データ入力が速くても、エクセルの操作が速くても、データを探すことに時間がかかってしまったら、どうしようもありません。
パソコンのデータファイルも保存場所( = 置き場所 = フォルダ)とファイル名のつけ方のルールを決めておくと楽です。必要な時にパパッと出せます。
パソコンに保存したファイルを探すとき、2つの方法があります。
- 保存したフォルダを開いてファイルの一覧を見ながら探す
- パソコンの検索機能で探す
ファイル名をよく覚えていない場合は、目で見ながら「これじゃないかなぁ?」というファイルを見つけて、開いて確認します。その場合は、置いているものが一覧で見れるほうがわかりやすいです。
ある程度ファイル名を覚えている場合は「検索」が有効です。
効率化のための、ファイルの保存場所と命名のコツ
目で見て探せて、検索もしやすく
ポイント1:フォルダはざっくりしたくくりで階層を深くしすぎないこと
フォルダ単位でファイルを分類して、適切なフォルダにファイルを保存しておくのがファイル管理の基本です。
→初心者のためのデジタルデータ保存の基本 (置き場所~分類)・・前回
ファイルの整理を細分化してきっちり整理すると目的のファイルを見つけやすくなることは確かです。
フォルダの中にフォルダを作って、そのまた中にフォルダを作って、大分類→中分類→小分類のように整理します。
しかし、たくさんの階層を作って深くしすぎるとかえって使い勝手も効率も悪くなってしまいます。理由は、
- フォルダを開く操作を何回もしないといけないので、目的のファイルにたどり着くまでがたいへん。
- 使用する頻度が高いフォルダが深いところにあるとめんどくさい。ストレスになる。
- 保存するときの操作もたいへん。保存場所にたどり着くまで何度もクリックしないといけない。
- そのため保存場所のミスをしやすくなる(違うところに置いてしまって、結果、行方不明になる)
- 一覧性がなくなる
おおまかなくくりのフォルダに置いて、ファイル名で検索することが効率が良いです。
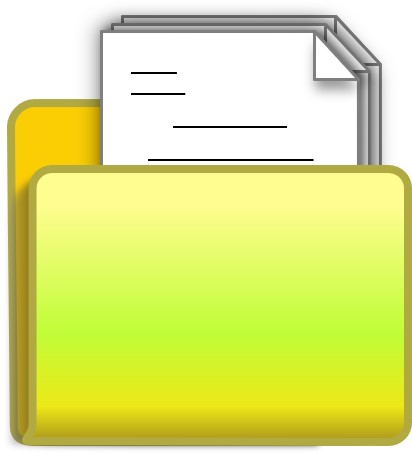
ポイント2:ファイル名に日付をつけること(バージョン管理)
あるファイルを流用して別のファイルを作成したり、見積書のように改版して再提出することがある場合に、どれが新しいものか、古いものかがわかるようにしておきます。いわゆるバージョンの管理ですね。
ファイル名に1、2など数字をつけてもいいのですが、初心者には日付を使うことをおすすめします。間違えにくいからです。
日付は西暦、和暦、桁数などのルールは決めておきましょう。
20230926_見積書.xlsx
230926_見積書.xlsx
R50926_見積書.xlsx
日付のつけ方がバラバラだと新しいもの順、古いもの順での並べ替えができません。
ポイント3:ファイル名は重要なキーワードを含めること(並べ替えや検索を効率よく)
例えば、さきほどのような見積書の場合は、「見積書」というフォルダに
このようなファイル名で保存するのはいかがでしょうか。(おすすめ!)
20230926_A社山田_案件名.xlsx
日付_相手先_案件名.xlsx のようなカンジ。
見積書で後から探すときに必要であろうというキーワードをつけます。
「いつごろ」「どこに」「何の」
これでほとんど探し当てることができるのではないでしょうか?

操作は、
[保存するとき]
ファイル名をつけて「見積書」フォルダに放り込んでおきます。
[探すとき]
「見積書」フォルダ内でA社宛の見積書を検索して、日付順や案件順に並べると必要なものが容易に特定できます。
ポイント4:記号は -(マイナス)、_(アンダーバー)以外は使わない
記号によってはそもそもファイル名には使えないものがあります。また、Windowsのパソコンで使うことができてもMACやスマホでは使えないということもあります。
あとから、トラブルになりやすいので、-(マイナス)、_(アンダーバー)以外の記号は使わないほうが無難です。
( )(括弧)や□(スペース) も、半角と全角の見分けがつきにくいですし、予期せぬトラブルの元になりやすいので使わないことをおすすめします。
(参考)見積書.xlsx
(参考)見積書.xlsx
(参考)見積書.xlsx
コンピュータ的にはこれらは全部別のものです。
ポイント5:英数字は半角で、カタカナは全角で統一する
英数の全角、カタカナ半角は使えないわけではないのですが、全角と半角を混在させると意味不明の記号に置き換わって表示されたりなど(文字化け)、トラブルの元になりやすいです。はじめから使わないようにしておくと混在する心配はありません。英数の全角、カタカナ半角は使わないことで統一することをおすすめします。
予定表 20190923.xlsx
予定表 20190923.xlsx
予定表 20190923.xlsx
違和感ありありですねー。
ファイル検索のしかた (Windows)
1.ファイルエクスプローラーを開く
- タスクバーからの操作
タスク バーにあるエクスプローラーのアイコン をクリックします。
をクリックします。
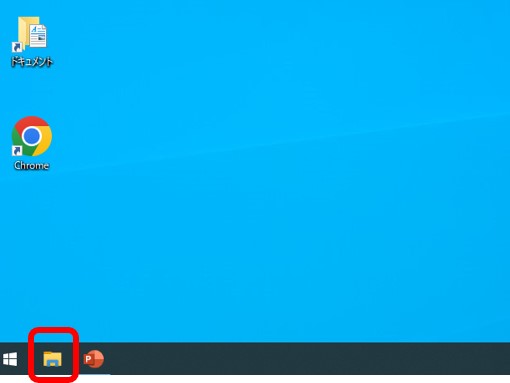
- ショートカットキーでの操作
マウス操作が面倒な場合やタスクバーにファイルエクスプローラーのアイコンが見当たらない場合に便利です。
【Windowsロゴ】キー + 【E】キーを押します。
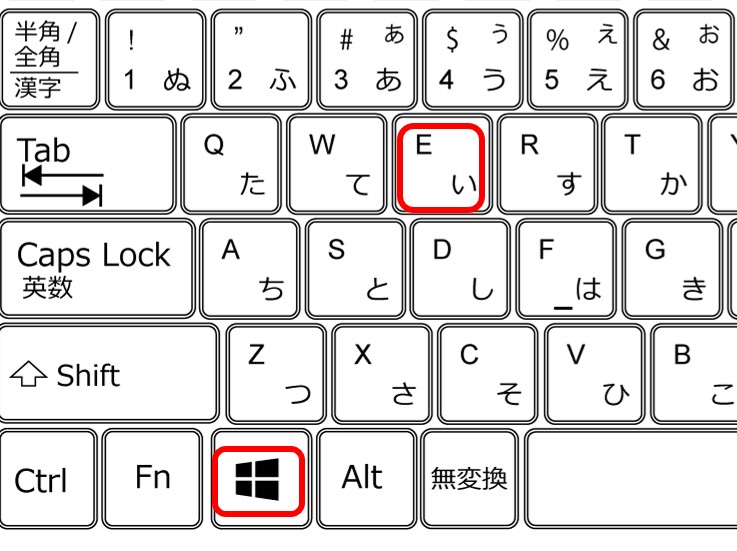
【E】のキーは、エクスプローラ(Explorer)のEと覚えると覚えやすいですよー
- ファイルエクスプローラが開きます
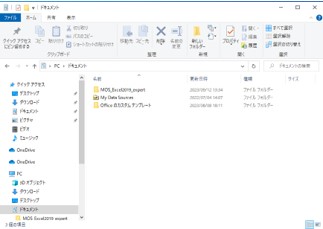
2.検索
- 画面右上の「(フォルダー名)の検索」ボックスに、検索したい文字を入力します。
ここにキーワードやファイル名の一部を入力すると、一致するファイルとフォルダが表示されます。
「PC」内の「ドキュメント」や「ピクチャ」など開いたフォルダの中を検索します。
特に指定しないときは、開いたフォルダーとその中のフォルダーすべて(サブフォルダー)に対して検索が行われます。
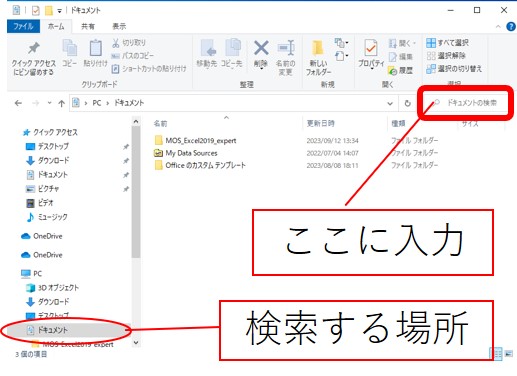
ドキュメントフォルダの中のファイルで「売上」がつくファイルを検索してみます
- 検索結果が表示される
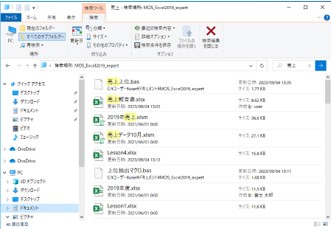
ドキュメントフォルダの中の「売上」がつくファイルが表示されます。
黄色の印がついたものは、ファイル名の一部に「売上」という文字が含まれるもの。
印のないものは、エクセル表の中などデータの中に「売上」という文字があるもの。
検索結果が多くて絞り込みをしたいときは、「検索タブ」の「詳細オプション」を選択します。ファイルの種類、サイズ、変更日時などの条件を指定して検索を絞り込むことができます。(詳しいことは別の機会に書きますね)
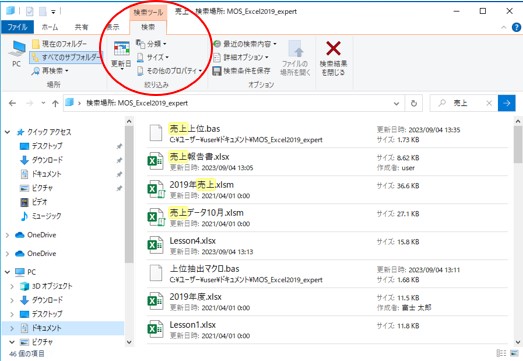
3.選択して開く
- 表示されたものから必要なファイルをクリックすると開きます
今回はここまで。
最後まで読んで頂いてありがとうございました!
LINEで感想やスタンプをいただくことがあります。感想や質問は、記事をご覧いただいていることが実感でき、うれしく拝見しております。お気軽に送信してください。


