矢印を使ったショートカットキーを使って作業をより効率的に!

ぜひ使ってほしいショートカットキーその2。
前回、右手でマウスで範囲指定して、左手でCtrl + C、Ctrl + V でコピペを楽に!というお話でした。今回は、範囲指定もマウスを使わずにキーボード操作でやっちゃおう!というお話です。
↑←↓→の矢印キーを使います。キーボードで右手側に配置されてます。矢印を使ったショートカットキーを使うことで、マウスを使わずにカーソルの移動や範囲指定を楽に行うことができます。
マウスを使ってカーソルを正確に移動させるためには、手首や腕を微妙な範囲で動かす必要があります。そのため、長時間作業をすると疲れてしまいます。

しかし、矢印キーを使ってカーソルを移動すると手首や腕をあまり動かすことなく、スムーズにカーソルを移動することができるため、作業効率が上がります。

テキストやセルの範囲選択を楽に!(Shift + 矢印)
←→↑↓を使って矢印範囲指定を始めたい位置にカーソルをもってきます。もちろんマウスで持ってきてもOKです。
開始点にカーソルを合わせたら左手でShiftキーを押し続けます。
- Shiftを押したまま、左右の矢印キーを1回押すと1文字ずつ指定範囲が広がります。
- Shiftを押したまま、上下の矢印キーを1回押すと1行ずつ指定範囲が広がります。マウスでドラッグするのと同じ動きです。
微妙な範囲選択が楽に
例えば、ワードの均等割り付け。
均等割り付けは、範囲指定で段落記号(⏎)を含むか、含まないかで全く異なる効果になります。
⏎を含むと行全体に割り付けられてしまいます。マウスドラッグで「⏎の手前でなんとか止めたい!でも止まらん!!」こんなときは、
- 一旦、⏎を含んで選択した後に、Shift + ← で戻すと楽にOK!
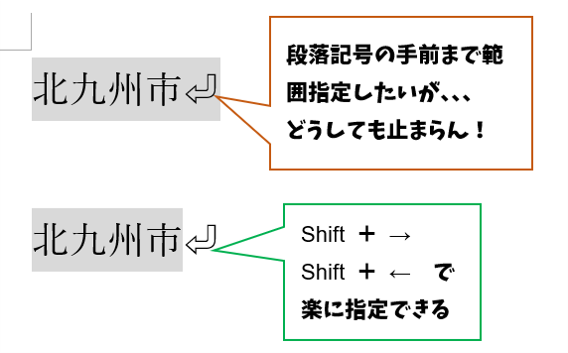
エクセルのセルの範囲指定の時は
←→↑↓を使って開始したいセルを選択したら(アクティブセル)、左手でShiftキーを押し続けます。
- Shiftを押したまま、左右の矢印キーを1回押すと1列ずつ指定範囲が広がります。
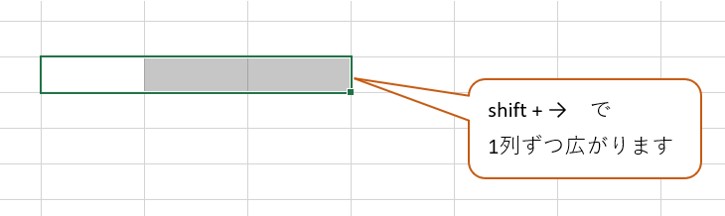
- Shiftを押したまま、上下の矢印キーを1回押すと1行ずつ指定範囲が広がります。
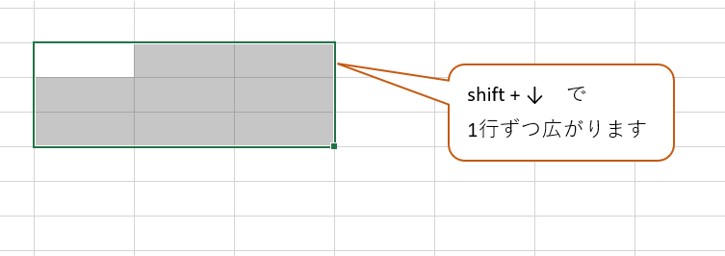
少し大きな範囲指定を楽に!
ワードの範囲指定で
開始点にカーソルを合わせたら左手でShiftとCtrlキーを同時に押し続けます。
- 押したまま、→(右矢印キー)を1回押すと1単語ずつ指定範囲が広がります。
- 押したまま、↓(下矢印キー)を1回押すとその行全部が範囲指定されます。
更に↓を1回押すと1行ずつ範囲が広がります。
エクセルのセル範囲指定で
開始したいセルから、Ctrl+Shift + 矢印でデータが入ったセルを一気に範囲指定!
表の最下行まで選択するときに超便利です!ただし、間に空白セルがあるとそこで止まります。(止めたくなかったら「0」を入れておくなどしましょう)
ジャンプ(瞬間移動!)
エクセルであるセルからCtrl+矢印キーで 次にデータが入っているセルにジャンプ(瞬間移動!)
Ctrl + ↓なら次にデータのある行方向、Ctrl + →なら列方向で移動します。
ただし、セルに何も入ってなかったら、エクセルの最端の行や列まで飛びます。
行なら104万行以上のかなたへ飛んでいきます。あわてずCtrl + ↑で戻りましょう。
このような機能を使うには、空白セルを作らなかったり、あえて作ったり「表のつくり」が大切です。


