無料のAcrobat Readerで申込書に記入する方法

書類をオンラインでやり取りする機会が増えて、PDFの申込書や申請書に遭遇する機会も増えているのではないでしょうか。
コネコスでも各種試験の申し込みで、PDFの申込書をダウンロードして、送ってもらうタイプのものがあります。
こちらに送られてきた申込書で、たまにお見受けするのが、
1.ダウンロードしたPDFを印刷して
2.手書きして
3.スキャンしてPDF、もしくは写メで画像ファイルで保存して
4.メールで送信
このような流れでご記入いただいた申込書。
受け取った側としては、ご苦労された痕を感じることができます ・・ (^^;
今回は、パソコンでダウンロードした申込書に直接入力・保存して、そのままメール送信!する方法
このようにできると手間を大幅に減らせて作業もシンプル。
さて、どのようにすればそれができるか?
PDFを作成や編集をして保存するには、Adobe Acrobat有料版を使えば手っ取り早いのですが、これが結構高い!(毎月の利用料が1,500円~2,000円。個人では、はっきり言ってキツイです・・)
意外と知られてないのですが、無料の「Acrobat Reader」とWindowsの標準機能でも、ダウンロードした申込書に直接入力して、そのまま送信することができます。
※無料のAcrobat Readerはこちらからダウンロードできます。
https://get.adobe.com/jp/reader
不要なソフトが一緒にインストールされることを避けるため、「ダウンロードに含まれるオプション」のソフトのチェックボックスはすべて外しておくことをお勧めします。(老婆心ですが・・)
PDFをAcrobat Readerで開きます。開いたら、画面右側のツールパネルで「入力と署名」を選んでツールを起動します。
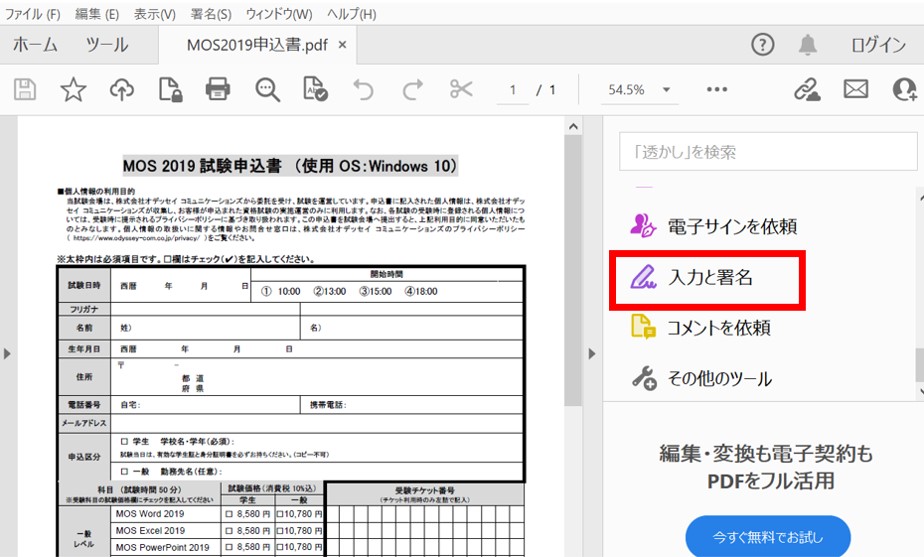
カーソルの形が Iab になります。
入力枠にマウスカーソルを近づけると、入力の位置に水色の長方形が表示されるので、クリックして文字を入力します。
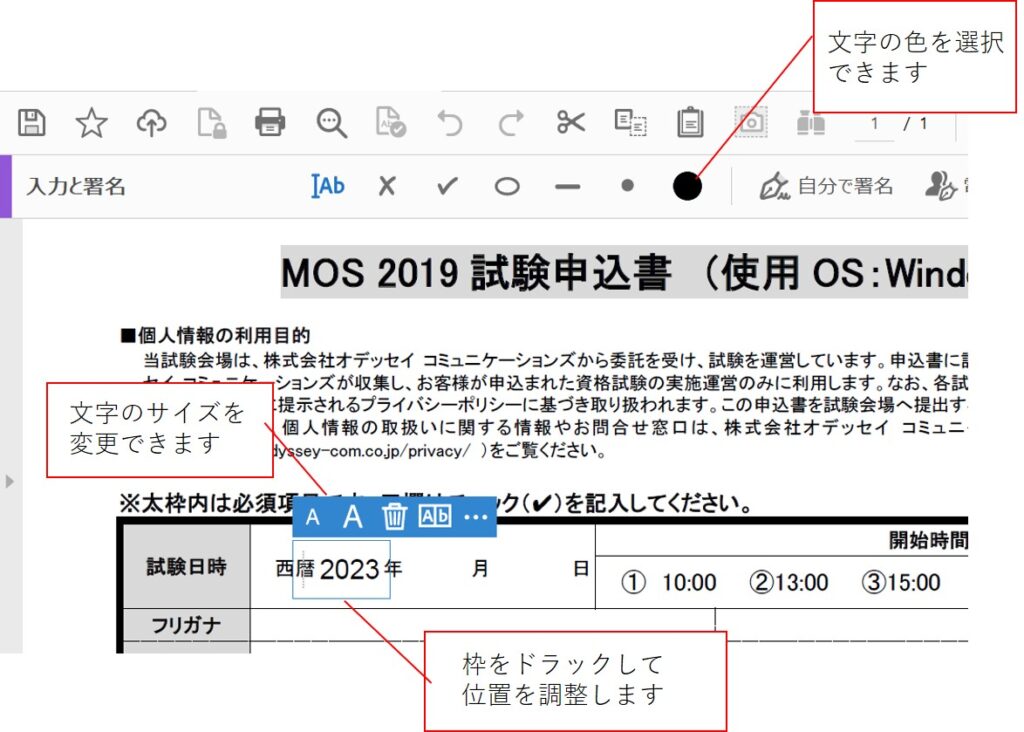
文字サイズを大きくする場合は、大きいほうの「A」をクリック。
文字位置の調整は、テキストボックスの外枠をドラッグして合わせます。
漢字やかな(日本語)で入力をすると画面の左上に小さい枠が出てきて、そこに文字が入力されてしまうことがあるようです。そのまま入力して、変換後に緑の矢印をクリックすると選択した位置に入ります。
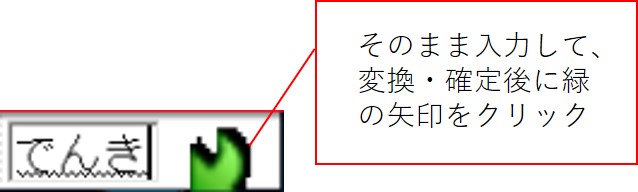
囲み用の「角丸長方形描画」、ラジオボタン用の「点を追加」、チェックボックス用の「チェックマークを追加」もあります。ツールバーからこれらを選んで、該当箇所をクリックします。
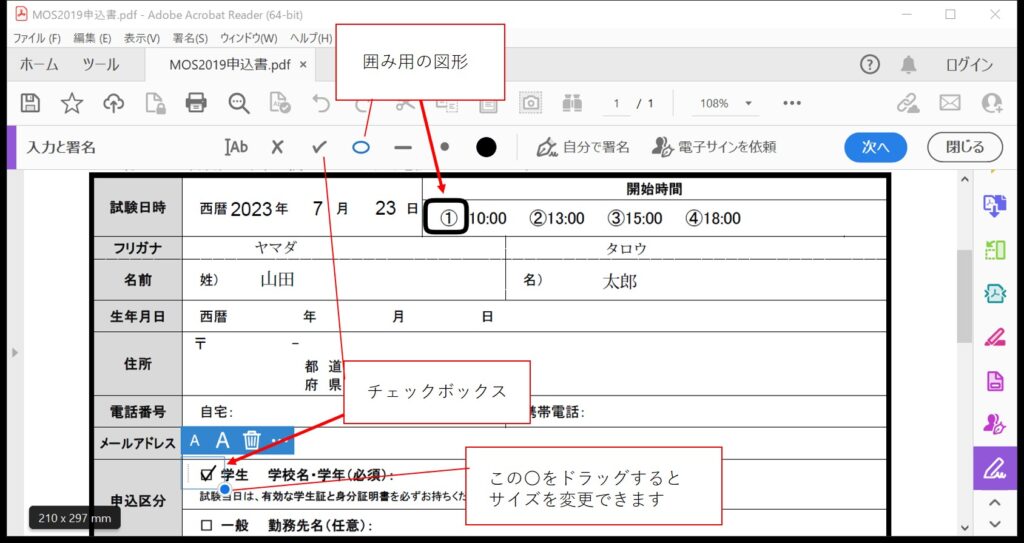
さあ、必要事項の入力が終わったら、あとは保存してメール送信!
えーっと保存は??
そうなんです。
Acrobat ReaderはReaderという名前のとおり閲覧用のソフトです。保存はできません。
しかし、印刷はできます。印刷のメニューから、そのイメージをPDFデータとして保存する方法があります。紙には印刷しません。
メニューからプリンタのアイコンをクリックして印刷画面を開きます。

プリンタの選択で「Microsoft Print to PDF」を選びます。
これはWindows10から標準装備された機能です。ほとんどのパソコンで使えるはずです。
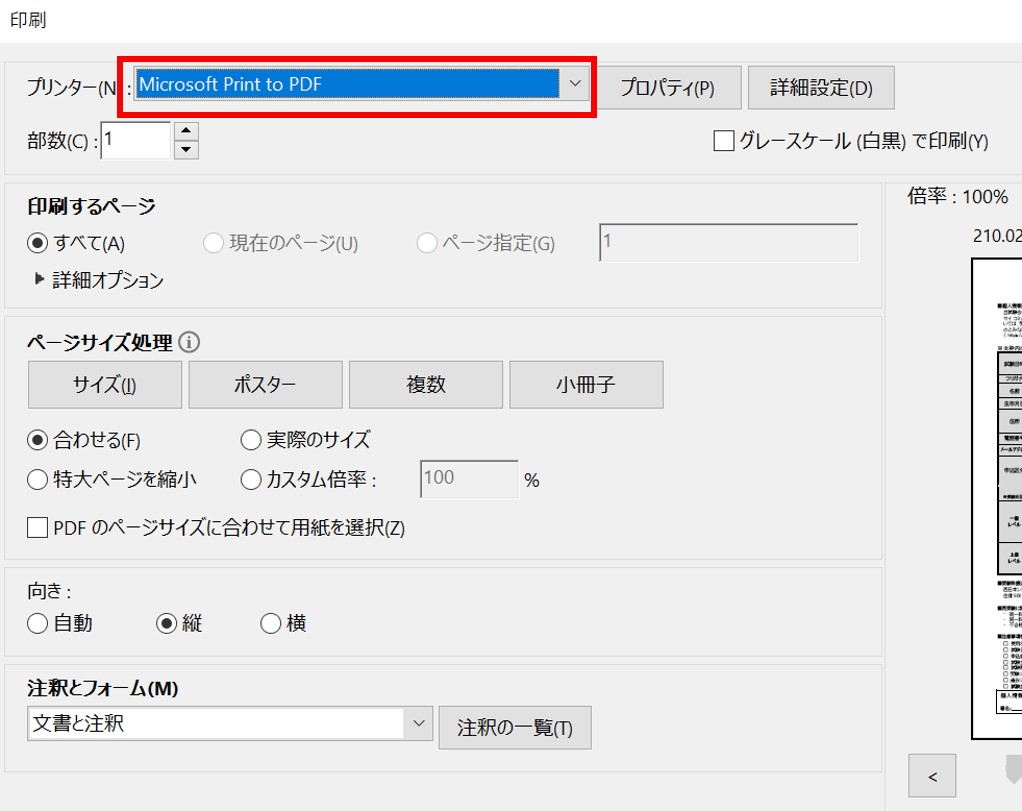
印刷ボタンをクリックすると保存場所を尋ねてきますので、名前をつけて任意の場所に保存しましょう。PDFファイルが保存されます。
保存したPDFファイルを送信先に送って任務完了!
おつかれさまでした!
なお、OfficeのWordでも、「ファイル」→「開く」からPDFファイルを直接開くことができます。この方法でも直接記入するができるのですが、PDFファイルをWord形式に変換するため、微妙に書式が崩れたりすることがあります。
Acrobat Readerで直接記入したほうが、美しく仕上がります。


